It is a macro that will automate this process:
1: Imports System
2: Imports EnvDTE80
3: Imports System.Diagnostics
4:
5: Public Module AttachToWebServer
6:
7: Public Sub AttachToWebServer()
8:
9: Dim AspNetWp As String = "aspnet_wp.exe"
10: Dim W3WP As String = "w3wp.exe"
11:
12: If Not (AttachToProcess(AspNetWp)) Then
13: If Not AttachToProcess(W3WP) Then
14: System.Windows.Forms.MessageBox.Show(String.Format("Process {0} or {1} Cannot Be Found", AspNetWp, W3WP), "Attach To Web Server Macro")
15: End If
16: End If
17:
18: End Sub
19:
20: Public Function AttachToProcess(ByVal ProcessName As String) As Boolean
21:
22: Dim dbg2 As EnvDTE80.Debugger2 = DTE.Debugger
23: Dim trans As EnvDTE80.Transport = dbg2.Transports.Item("Default")
24:
25: Dim Processes As EnvDTE.Processes = dbg2.GetProcesses(trans, "DOMAIN\USER@MACHINE")
26: Dim Process As EnvDTE.Process
27: Dim ProcessFound As Boolean = False
28:
29: For Each Process In Processes
30: If (Process.Name.Substring(Process.Name.LastIndexOf("\") + 1) = ProcessName) Then
31: Process.Attach()
32: ProcessFound = True
33: End If
34: Next
35:
36: AttachToProcess = ProcessFound
37:
38: End Function
39:
40: End Module
Change the "DOMAIN\USER@MACHINE" to your own ID. The DOMAIN\USER is the debugger user, the MACHINE is the debugging target machine. You can get this ID from Visual Studio Remote Debugger first log line or from a previous connection log line.
This macro is based on Howard van Rooijen macro implementation.
Localhost debugging: change DOMAIN\USER@MACHINE to empty string ("").
Developer (Visual Studio-integrated) server debugging: add WebDev.WebServer.EXE before If Not (AttachToProcess(AspNetWp)) Then like If Not (AttachToProcess("WebDev.WebServer.EXE")) Then
Link: View and download the script on Google Code [.vb]
Link: Attach to Web Server Macro for Visual Studio
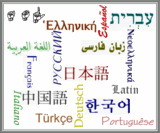 Sometimes you have to change the culture settings of a user control in runtime. Let's say we have to change the language of a login form on user click. Let's say we do not want to and cannot change the culture of the page (e.g. the user control is embedded in a SharePoint page).
Sometimes you have to change the culture settings of a user control in runtime. Let's say we have to change the language of a login form on user click. Let's say we do not want to and cannot change the culture of the page (e.g. the user control is embedded in a SharePoint page).